Impostazioni per la selezione tramite sosta
Sostare in Mind Express significa selezionare una cella posizionando sopra di essa il puntatore del mouse per un tempo definito.
Quando si utilizza il metodo di selezione Temporizzazione, la cella indicata viene selezionato automaticamente dopo il tempo di sosta specificato, senza premere un pulsante.
Ad esempio, se si punta alla stessa cella per 2 secondi, allora la cella viene automaticamente selezionata dopo 2 secondi.
È possibile impostare varie opzioni.
- Scegliere
 Menu >
Menu >  Impostazioni.
Impostazioni. - Scegliere
 Accesso.
Accesso. - Scegliere Mouse/Tocco.
- Nel gruppo di opzioni Seleziona , scegli Seleziona, Temporizzazione dal menù a tendina.
- Da Indicatore di temporizzazione dall'elenco a discesa, scegliere uno dei seguenti indicatori virtuali per il progresso del tempo di sosta. Per modificare il colore dell'indicatore, scegliere la cella colorata vicino all'elenco a discesa.
Indicatore di temporizzazione Esempio Nessuno Non c'è nessun indicatore visuale per il tempo di sosta. Un puntino si illumina brevemente dopo lo scadere del tempo di sosta.
Barra in basso 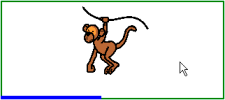
Barra in alto 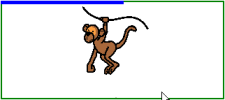
Orologio pieno 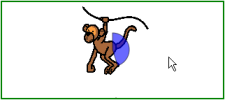
Orologio vuoto 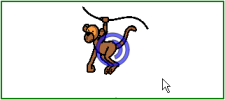
Punto (alla selezione) 
Punto grande-piccolo 
Riempimento 
Barra scorrimento orizzontale 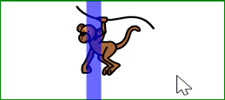
- Imposta le rimanenti opzioni:
Opzione Procedura Durata temporizzazione Trascinare il cursore per impostare il tempo di sosta. È possibile mettere a punto il tempo di sosta con
 e
e  .
.Ripeti temporizzazione Utilizzando la temporizzazione ripetuta, dopo che un'azione viene attivata, si avrà una ripetizione alla fine della durata impostata. Se, per esempio, la temporizzazione è di 2 secondi, la cella sulla quale è posizionato il puntatore del mouse verrà attivata ogni due secondi fino a quando il puntatore del mouse non verrà spostato su una cella diversa. Scegliere Sì per abilitare la ripetizione della sosta.
Temporizzazione esterna - margine Per usare la temporizzazione al di fuori di Mind Express, è necessario impostare le dimensioni (in pixel) dell'area di temporizzazione). Il puntatore del mouse deve rimanere nell'area indicata per effettuare una selezione temporizzata. Se il puntatore del mouse esce da quet'area, viene avviata una nuova temporizzazione. Trascinare il cursore per impostare il numero di pixel. È possibile mettere a punto il numero di pixel con
 e
e  .
.Durata memoria di temporizzazione La memoria di temporizzazione si utilizza in combinazione con la selezione temporizzata. È utile per gli utenti che non riescono a mantenere il puntatore del mouse su una cella per tutta la durata di temporizzazione. Una volta impostata la durata di temporizzazione, tale durata viene messa in pausa quando l'utente sposta il puntatore del mouse dal bersaglio. Nel caso in cui il puntatore del mouse venga riposizionato sul bersaglio entro il tempo indicato nella memoria di temporizzazione, la temporizzazione non ripartirà dall'inizio ma riprenderà dalla pausa. Trascinare il cursore per impostare il tempo di memoria di sosta. È possibile mettere a punto il tempo di memoria di sosta con
 e
e  .
.Mostra altre durate di temporizzazione È possibile assegnare una diversa durata di temporizzazione alle varie celle. Ad esempio, si può impostare una durata minore per le celle che contengono solo una lettera e una durata maggiore per quelle che contengono frasi. Quando si programma una cella, quindi, selezionare la durata che si ritiene più opportuna per le azioni attivate dalla cella. Scegliere Sì per mostrare gli altri tempi di sosta, per impostarli con il cursore e se necessario per permettere la ripetizione della sosta.
Intervallo dopo la selezione Dopo una selezione, tutte le attivazioni vengono ignorate per il periodo di tempo indicato. Questa opzione impedisce all'utente di selezionare più volte la stessa cella. Se, ad esempio, l'intervallo è di 2 secondi, dopo aver selezionato una cella l'attivazione viene ignorata per 2 secondi. Trascinare il cursore per impostare il tempo di ritardo. È possibile mettere a punto il tempo di ritardo con
 e
e  .
. - Scegliere OK.