Modification d'un style
- Sélectionnez Modifier > Mode modifier (F2).
- Effectuez l'une des actions suivantes :
- Modifiez la case (F5). Cliquez sur
 à côté de
à côté de  .
.
- Sélectionnez Document > Paramètres des styles.... Dans la liste, sélectionnez la case dont vous souhaitez modifier le style.
- Faites un clic droit sur la case et sélectionnez Modifier le style ''.
- Modifiez la case (F5). Cliquez sur
- Pour modifier les paramètres de style d'une case, procédez comme suit : Conseil : Vérifiez les modifications apportées dans la case de prévisualisation, en haut à droite de la boîte de dialogue Paramètres des styles.
Champ Explication Exemple Nom: Si besoin, modifiez le nom du style. Utilisez toujours un nom évident. Couleur: Vous pouvez définir la couleur de fond de la case. Dans la liste déroulante, sélectionnez l'une des options suivantes : - Unie
- Gradient (horizontal)
- Gradient (vertical)

Transparent: Une case peut se voir attribuer un niveau plus ou moins élevé de transparence. Faites glisser le curseur vers la droite pour augmenter la transparence. Faites glisser le curseur vers la gauche pour diminuer la transparence.
Cela peut s'avérer utile si vous utilisez une image de fond dans votre tableau de communication.

Étiquette: Dans la liste déroulante, sélectionnez la position de l'étiquette dans la case. 
Police Vous pouvez modifier la police, la taille de police et la couleur du texte de l'étiquette. Concernant le texte, vous pouvez également spécifier italique, gras, souligné ou rayé. 
Rétrécir étiquette si nécessaire L'étiquette est automatiquement réduite si le texte ne remplit pas la case. L'étiquette est ajustée en largeur et en hauteur. Cette option est sélectionnée par défaut. Symbole: Vous pouvez déterminer la position et la taille de l'image dans la case. Dans la première liste déroulante, sélectionnez la position de l'image dans la case.
Dans la liste déroulante suivante, sélectionnez le pourcentage de la case que l'image doit couvrir. En sélectionnant 100 %, la case entière sera couverte par l'image.
Bord: Vous pouvez ajuster la largeur et la couleur du bord autour des images. 
Indicateur de page: Si une case contient l'action Aller à la page, vous pouvez choisir comment l'afficher. Dans la liste déroulante, sélectionnez : - Aucun: ne pas afficher un indicateur de page.
- Flèche: une flèche apparaît dans le coin supérieur droit.
- Répertoire: la case s'affiche sous forme de dossier.

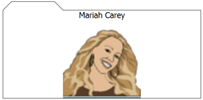
Marge: Vous pouvez ajouter une marge à la case afin que le texte et l'image soient situés à une certaine distance du bord. 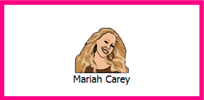
Forme: Vous pouvez définir la forme de la case. Dans la liste déroulante, sélectionnez l'une des options suivantes : - Rectangle
- Rectangle arrondi
- Cercle
- Répertoire
- Bulle de parole
- Bulle de pensée
- Hexagone
- Octogone
- Étoile (12 points)
 Remarque : Soyez vigilant au risque de confusion lorsque vous utilisez la forme Répertoire : une case ayant la forme Répertoire et une case faisant référence à une autre page et servant d'indicateur de page Répertoire sont identiques.
Remarque : Soyez vigilant au risque de confusion lorsque vous utilisez la forme Répertoire : une case ayant la forme Répertoire et une case faisant référence à une autre page et servant d'indicateur de page Répertoire sont identiques. - Cliquez sur OK.