Personnalisation du style d'une case
Vous pouvez personnaliser le style d'une ou de plusieurs cases.
- Sélectionnez
 Menu > Modifier F2.
Menu > Modifier F2. - Sélectionnez l'onglet Case dans le volet de modification. Cela n'est pas nécessaire si vous utilisez le clavier ou faites un clic droit avec la souris.
- Naviguez jusqu'à la page requise.
- Sélectionnez les cases dont vous souhaitez personnaliser le style.
- Choisissez l'une des options suivantes :
- Sélectionnez
 Style puis l'onglet Modifier style dans la boîte de dialogue.
Style puis l'onglet Modifier style dans la boîte de dialogue. - Appuyez sur F9 et sélectionnez l'onglet Modifier style dans la boîte de dialogue.
- Faites un clic droit avec votre souris > Modifier style.
- Sélectionnez
- Choisissez l'une des options suivantes :
- Dans la liste, choisissez le style que vous souhaitez modifier.
- Sélectionnez Nouveau si vous souhaitez ajouter un nouveau style.
- Choisissez une ou plusieurs modifications du style :
Modification du style Procédure Le nom du style Saisissez le nouveau mot dans le champ Nom. La forme de la case Sélectionnez une forme dans la liste déroulante Forme. La couleur de fond de la case 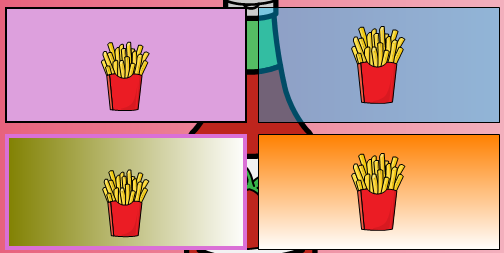
Dans la liste déroulante Couleur, vous pouvez choisir parmi (l'image représente des exemples, disposés de gauche à droite et de bas en haut) : - Uni.
- Transparent: vous pouvez utiliser le curseur pour définir le niveau de transparence et l'affiner à l'aide de
 et
et  .
. - Gradient (horizontal) pour définir un gradient horizontal entre deux couleurs de votre choix.
- Gradient (vertical) pour définir un gradient vertical entre deux couleurs de votre choix.
La bordure de la case 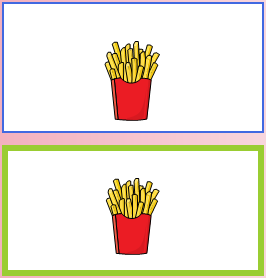
Dans Bord, définissez l'épaisseur et la couleur de la bordure pour le style de la case. La police du libellé de la case Dans Police du libellé, sélectionnez la police du style de la case. Ajuster automatiquement le libellé en dessous ou au-dessus de l'image Dans Ajuster automatiquement, sélectionnez Oui et pour Position libellé, l'une des options suivantes dans la liste déroulante : - En haut
- En bas
Ajuster vous-même la position et la taille du libellé, ainsi que l'image. Dans Ajuster automatiquement, sélectionnez Non et spécifiez les options suivantes : - Position libellé: choisissez la position du libellé dans la case dans la liste déroulante.
- Dans Rétrécir le libellé si nécessaire, sélectionnez Oui pour réduire automatiquement la taille du libellé afin qu'il entre dans la case.
- Taille de l'image: vous pouvez utiliser le curseur pour définir la taille de l'image et l'affiner à l'aide de
 et
et  .
. - Marge: vous pouvez définir la marge par rapport à la bordure de la case à l'aide du curseur et l'affiner à l'aide de
 et
et  .
.
Afficher l'action Aller à d'une case avec une flèche indicative dans la case. 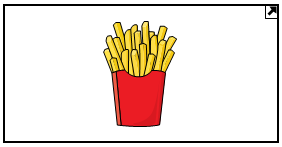
Indicateur de page: Sélectionnez Flèche dans la liste déroulante. Afficher l'action Aller à d'une case en affichant la case sous forme de dossier. 
Indicateur de page: Sélectionnez Dossier dans la liste déroulante.