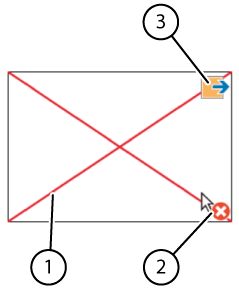| Auswählbar |
Ein Feld kann oder kann nicht vom Benutzer ausgewählt werden. Beispiele für Felder, die nicht ausgewählt werden können: Titel-Felder, oder Felder, die Dateien attraktiver gestalten, oder Felder, die beim Durchlauf ausgelassen werden können. Im Bearbeitungsmodus weisen NICHT auswählbare Felder unten rechts ein Symbol (2) auf. Sie können die Tastenkombination Strg + Shift + U im Bearbeitungsmodus verwenden, um die Zelle auswählbar/nicht auswählbar zu machen. |
|---|
| Ziehbar |
Im Mausmodus kann der Benutzer das Feld ziehen. Wählen Sie diese Option mit bestimmten Feldern für Übungen, beispielsweise Schiebepuzzles. Im Bearbeitungsmodus weisen ziehbare Felder oben rechts ein Symbol (3) auf. |
|---|
| Sichtbar |
Beginnen Sie Ihre Bearbeitung in einem Kommunikationsraster, indem Sie einfache Felder sichtbar machen. Machen Sie zu einem späteren Zeitpunkt auch die komplexeren Felder sichtbar. Ein ansprechenderes Layout Ihres Kommunikationsrasters erzielen Sie, wenn Sie Felder, die Sie nicht verwenden, unsichtbar machen. Im Bearbeitungsmodus sind nicht sichtbare Felder mit einem roten Kreuz (1) markiert; im Mausmodus sind sie transparent. Sie können die Tastenkombination Strg + Shift + I im Bearbeitungsmodus verwenden, um die Zelle anzuzeigen/auszublenden. |
|---|
| Nicht in Brieffenster einfügen |
Das Feld wird nicht zum Brieffenster hinzugefügt, wenn diese Option aktiviert ist. Die Feld-Aktionen werden dennoch ausgeführt. Beispiel: Der Benutzer kann Kurznachrichten (beispielsweise: "Warte bitte, ich schreibe gerade eine Nachricht.") laut vorlesen lassen, ohne dass der Text des Feldes zum Brieffenster hinzugefügt wird. |
|---|