Stile bearbeiten
- Wählen Sie Bearbeiten > Bearbeitungsmodus (F2).
- Wählen Sie eine der folgenden Optionen aus:
- Bearbeiten Sie das Feld (F5). Klicken Sie auf
 neben
neben  .
.
- Wählen Sie Dokument > Stileinstellungen.... Wählen Sie aus der Liste den Stil aus, den Sie bearbeiten möchten.
- Klicken Sie mit der rechten Maustaste auf das Feld und wählen Sie Stil '' bearbeiten.
- Bearbeiten Sie das Feld (F5). Klicken Sie auf
- Führen Sie die folgenden Schritte aus, um die Stileinstellungen eines Feldes zu verändern: Tipp: Die angegebenen Änderungen können Sie im Vorschaufeld oben rechts im Dialogfeld Stileinstellungen anzeigen.
Feld Beschreibung Beispiel Name: Ändern Sie – entsprechend Ihren Anforderungen – den Stilnamen. Verwenden Sie stets einen eindeutigen Namen. Farbe: Sie können die Hintergrundfarbe des Feldes festlegen. Wählen Sie aus der Dropdown-Liste eine der folgenden Optionen: - Vollton
- Verlauf (horizontal)
- Verlauf (vertikal)

Transparent: Einem Feld kann ein höherer oder geringerer Grad an Transparenz verliehen werden. Ziehen Sie den Schieberegler nach rechts, um die Transparenz zu erhöhen. Ziehen Sie den Schieberegler nach links, um die Transparenz zu verringern.
Das kann praktisch sein, wenn Sie ein Hintergrundbild im Kommunikationsraster verwenden.

Beschriftung: Wählen Sie aus der Dropdown-Liste die Position für die Überschrift im Feld. 
Schriftart Sie können die Schriftart, die Schriftgröße und die Farbe der Überschrift festlegen. Für den Text kann auch 'Kursiv', 'Fettdruck' oder 'Durchgestrichen' vorgegeben werden. 
Beschriftunggröße anpassen an die Zelle Die Überschrift wird automatisch verkleinert, wenn der Text nicht in das Feld passt. Die Überschrift wird in Breite und Höhe angepasst. Diese Option ist standardmäßig aktiviert. Symbol: Sie können die Position und die Größe des Bildes im Feld bestimmen. Wählen Sie aus der ersten Dropdown-Liste die Position für das Bild im Feld aus.
Wählen Sie aus der nächsten Dropdown-Liste aus, wie viel Prozent des Feldes vom Bild überdeckt werden soll. Wenn Sie 100% auswählen, wird das gesamte Feld vom Bild überdeckt.
Rand: Sie können die Breite und die Farbe des Bildrandes anpassen. 
Seitenanzeiger: Wenn ein Feld die Aktion Gehe zur Seite enthält, können Sie auswählen, wie Sie dies anzeigen möchten. Wählen Sie aus der Dropdown-Liste: - Kein: Es wird keine Seitenanzeige angezeigt.
- Pfeil: In der oberen rechten Ecke wird ein Pfeil angezeigt.
- Ordner: Das Feld wird als Ordner angezeigt.

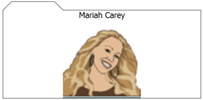
Marge: Sie können einen Rahmen zu dem Feld hinzufügen, sodass sich der Text und das Bild in einem bestimmten Abstand zur Kante befinden. 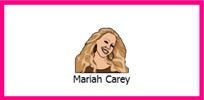
Form: Sie können die Form des Feldes festlegen. Wählen Sie aus der Dropdown-Liste eine der folgenden Optionen: - Rechteck
- Abgerundetes Rechteck
- Kreis
- Ordner
- Blase
- Denkblase
- Sechseck
- Achteck
- Stern (12 Punkte)
 Anmerkung: Berücksichtigen Sie die folgende mögliche Verwechslung bei der Verwendung der Form Ordner: Ein Feld mit der Form Ordner und ein Feld, das auf eine andere Seite verweist und als Seitenanzeige Ordner verwendet wird, werden identisch angezeigt.
Anmerkung: Berücksichtigen Sie die folgende mögliche Verwechslung bei der Verwendung der Form Ordner: Ein Feld mit der Form Ordner und ein Feld, das auf eine andere Seite verweist und als Seitenanzeige Ordner verwendet wird, werden identisch angezeigt. - Klicken Sie auf OK.