Een stijl bewerken
- Kies Bewerken > Mode bewerken (F2).
-
Voer één van de volgende handelingen uit:
- Bewerk het vakje (F5). Klik naast
 op
op 
- Kies Document > Stijlinstellingen.... Kies in de lijst de stijl die je wil bewerken.
- Rechtsklik op het vakje en kies Stijl '' bewerken.
- Bewerk het vakje (F5). Klik naast
-
Wijzig de stijlinstellingen van het vakje als volgt:
Tip: Bekijk de ingestelde wijzigingen in het voorbeeldvakje rechts bovenaan in het dialoogvenster Stijlinstellingen.
Veld Uitleg Voorbeeld Naam: Wijzig eventueel de naam van de stijl. Zorg voor een duidelijke naam. Kleur: Je kan de achtergrondkleur van een vakje instellen. Kies in de vervolgkeuzelijst, één van de volgende mogelijkheden: - Effen
- Gradiënt (horizontaal)
- Gradiënt (verticaal)

Transparant: Je kan een vakje meer of minder transparant maken. Sleep de schuifregelaar naar rechts om de transparantie te verhogen. Sleep de schuifregelaar naar links om de transparantie te verlagen.
Dit kan nuttig zijn als je in de communicatiekaart een achtergrondafbeelding gebruikt.

Label: Kies in de vervolgkeuzelijst de positie van het label in het vakje. 
Lettertype Van het label kan je het lettertype, de grootte, de kleur van de tekst wijzigen. Je kan ook aanduiden of de tekst cursief, vet, onderstreept of doorgehaald moet worden. 
Label verkleinen indien nodig Het label wordt automatisch verkleind indien de tekst niet helemaal in het vakje past. Het label wordt zowel in de breedte als in de hoogte aangepast. Deze optie is standaard aangevinkt. Figuur: Je kan de positie en de grootte van de afbeelding in het vakje instellen. Kies in de eerste vervolgkeuzelijst de positie van de afbeelding in het vakje.
Kies in de volgende vervolgkeuzelijst het percentage van het vakje dat wordt bedekt door de afbeelding. Bij 100% wordt het vakje volledig bedekt door de afbeelding.
Rand: Je kan de breedte en de kleur van de rand rond de afbeelding aanpassen. 
Pagina indicator: Als een vakje de actie Ga naar pagina bevat, kan je kiezen hoe dat moet worden weergegeven. Kies in de vervolgkeuzelijst: - Geen: er wordt geen pagina-indicator weergegeven.
- Pijl: er verschijnt een pijl in de rechterbovenhoek.
- Map: het vakje wordt weergegeven als een map.

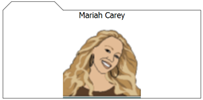
Marge: Je kan een marge toevoegen aan het vakje waardoor de tekst en de afbeelding zich op een afstand van de rand bevindt. 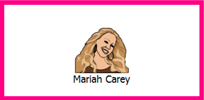
Vorm: Je kan de vorm van het vakje aanpassen. Kies in de vervolgkeuzelijst, één van de volgende mogelijkheden: - Rechthoek
- Afgeronde hoeken
- Cirkel
- Map
- Tekstballon
- Gedachteballon
- Zeshoek
- Achthoek
- Ster (12 punten)
 Opmerking: Let op voor volgende mogelijke verwarring bij het gebruik van de vorm Map: Een vakje met de vorm Map en een vakje dat verwijst naar een andere pagina en die als pagina-indicator Map gebruikt, worden identiek weergegeven.
Opmerking: Let op voor volgende mogelijke verwarring bij het gebruik van de vorm Map: Een vakje met de vorm Map en een vakje dat verwijst naar een andere pagina en die als pagina-indicator Map gebruikt, worden identiek weergegeven. - Klik op OK.