Modifica di uno stile
- Choose Modifica > Modalità modifica (F2).
- Effettuare una delle seguenti operazioni:
- Modificare la cella (F5). Fare clic su
 accanto a
accanto a  .
.
- Scegliere Documento > Impostazioni stile.... Dall'elenco selezionare lo stile che si desidera modificare.
- Fare clic con il pulsante destro del mouse sulla cella, quindi selezionare Modifica stile ''.
- Modificare la cella (F5). Fare clic su
- Attenersi alle seguenti operazioni per modificare le impostazioni di stile di una cella: Suggerimento: Visualizzare le modifiche specificate nella cella di anteprima in alto a destra della finestra di dialogo Parametri di stile.
Campo Spiegazione Esempio Nome: Se necessario, modificare il nome dello stile. Utilizzare sempre un nome chiaro. Colore: È possibile specificare il colore di sfondo della cella. Dal menu a tendina, selezionare una delle seguenti opzioni: - Tinta unita
- Sfumatura orizzontale
- Sfumatura verticale

Trasparente: È possibile attribuire a una cella un grado di trasparenza maggiore o minore. Trascinare il dispositivo di scorrimento verso destra per aumentare la trasparenza. Trascinare il dispositivo di scorrimento verso sinistra per diminuire la trasparenza.
Ciò può essere utile se si utilizza un'immagine di sfondo nella griglia di comunicazione.

Etichetta: Dal menu a tendina selezionare la posizione dell'etichetta nella cella. 
Carattere È possibile modificare il font, il formato del font e il colore del testo dell'etichetta. Per il testo è possibile inoltre specificare corsivo, grassetto, sottolineato o barrato. 
Ridurre etichetta se necessario L'etichetta viene automaticamente ridotta se il testo non si adatta alla cella. L'etichetta viene modificata sia in altezza sia in larghezza. Questa opzione è selezionata per impostazione predefinita. Simbolo: È possibile determinare la posizione e le dimensioni dell'immagine nella cella. Dal primo menu a tendina, selezionare la posizione dell'immagine nella cella.
Dal successivo menu a tendina, selezionare la percentuale della cella che si desidera coprire con l'immagine. Se si seleziona 100%, l'intera cella sarà coperta dall'immagine.
Bordo: È possibile modificare la larghezza e il colore del bordo intorno all'immagine. 
Indicatore di pagina: Se una cella contiene l'azione Vai alla pagina, è possibile scegliere come visualizzarla. Selezionare dal menu a tendina: - Nessuno: non visualizzare un'indicatore di pagina.
- Freccia: una freccia viene visualizzata nell'angolo in alto a destra.
- Cartella: la cella viene visualizzata come cartella.

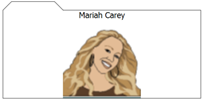
Margine: È possibile aggiungere un margine alla cella in modo che il testo e l'immagine siano posizionati a una certa distanza dal bordo. 
Forma: È possibile modificare la forma della cella. Dal menu a tendina, selezionare una delle seguenti opzioni: - Rettangolo
- Rettangolo arrotondato
- Cerchio
- Cartella
- Bolla di parola
- Bolla di pensiero
- Esagono
- Ottagono
- Stella (12 punti)
 Nota: Prestare attenzione alla potenziale confusione riportata di seguito quando si utilizza la forma Cartella: una cella con una forma Cartella e una cella che fa riferimento a un'altra pagina e viene utilizzata come indicatore di pagina Cartella, vengono visualizzate in modo identico.
Nota: Prestare attenzione alla potenziale confusione riportata di seguito quando si utilizza la forma Cartella: una cella con una forma Cartella e una cella che fa riferimento a un'altra pagina e viene utilizzata come indicatore di pagina Cartella, vengono visualizzate in modo identico. - Fare clic su OK.