Customizing the style of a cell
You can customize the style of one or more cells.
- Choose
 Menu > Edit F2.
Menu > Edit F2. - Choose the Cell tab in the edit panel. This is not necessary if you use the input panel or right-click with the mouse.
- Navigate to the required page.
- Select the cells with the style you want to customize.
- Choose one of the following options:
- Choose
 Style and select the Edit style tab in the dialog.
Style and select the Edit style tab in the dialog. - Press F9 and select the Edit style tab in the dialog.
- Use your mouse to right-click > Edit style.
- Choose
- Choose one of the following options:
- Choose a style in the list you want to edit.
- Choose New if you want to add a new style.
- Choose one or more style changes:
Style change Procedure The name of the style Type the new name in the Name field. The shape of the cell Choose a shape from the Shape drop-down list. The background color of the cell 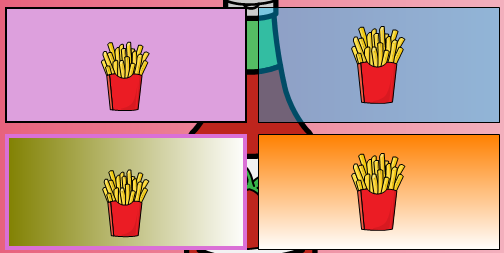
From the Color drop-down list, you choose from (the picture shows examples, arranged from left to right and from top to bottom): - Solid.
- Transparent: you can use the slider to set the degree of transparency and fine-tune it with
 and
and  .
. - Gradient (horizontal) to set a horizontal gradient between two colors of your choice.
- Gradient (vertical) to set a vertical gradient between two colors of your choice.
The cell border 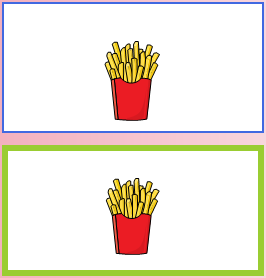
In Border, set the border thickness and color for the cell's style. The font for the cell's label In Font label select the font for the cell's style. Automatically adjust the label below or above the picture In Automatically adjust choose Yes and for Label position one of the following options from the drop-down list: - At the top
- At the bottom
Adjust the position and size of the label and the picture yourself. In Automatically adjust choose No and specify the following options: - Label position: choose the label position in the cell from the drop-down list.
- In Adjust label size to fit cell choose Yes to automatically reduce the size of the label to fit inside the cell.
- Image size: you can use the slider to set the picture size and fine-tune it with
 and
and  .
. - Margin: you can set the margin relative to the border of the cell using the slider and fine-tune with
 and
and  .
.
Show a Go-to action of a cell with an indicator arrow in the cell. 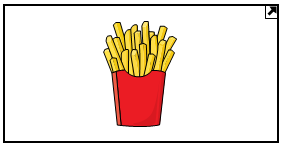
Page indicator: Choose Arrow from the drop-down list. Show a Go-to action of a cell by displaying the shape of the cell as a folder. 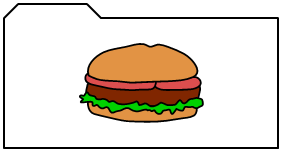
Page indicator: Choose Folder from the drop-down list.