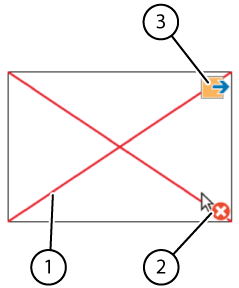| Selectable |
The cell can or cannot be selected by the user. Example of non-selectable cells: title cells or cells to make your file more attractive or cells that can be skipped when scanning. In Edit mode, cells that are NOT selectable have an icon (2) in the bottom right of the cell. You can use the Ctrl + Shift + U shortcut key in Edit mode to make the cell selectable / unselectable. |
|---|
| Draggable |
In Mouse mode, the user can drag the cell. Select this option in certain cells for exercises such as sliding puzzles. In Edit mode, draggable cells have an icon (3) in the top right of the cell. |
|---|
| Visible |
You can start in a communication grid by making the simple cells visible, and at a later time you can make the more complex cells visible. To acquire a more attractive layout for the communication grid, make the cells that are not used invisible. In Edit mode, cells that are not visible are marked with a red cross (1) and in Mouse mode they are transparent. You can use the Ctrl + Shift + I shortcut key in Edit mode to show / hide the cell. |
|---|
| Do not add to Message box |
If selected, the cell is not added to the message box. However, the cell actions are still performed. For example: the user can have short messages said aloud, such as "Please wait, I am busy typing a message", without the text of the cell being added to the message box. |
|---|