De stijl van een vakje aanpassen
Je kan de stijl van één of meerdere vakjes aanpassen.
-
Kies
 Menu >
Bewerken
F2.
Menu >
Bewerken
F2.
- Kies het tabblad Vakje in het bewerkingspaneel. Dit is niet noodzakelijk als je via het toetsenbord of via rechtsklikken met de muis werkt.
- Navigeer naar de gewenste pagina.
- Selecteer de vakjes waarvan je de stijl wil aanpassen.
-
Kies één van volgende opties:
- Kies
 Stijl en kies het tabblad Stijl bewerken
in het dialoogvenster.
Stijl en kies het tabblad Stijl bewerken
in het dialoogvenster. - Druk F9 en kies het tabblad Stijl bewerken in het dialoogvenster.
- Rechtsklik met de muis > Stijl bewerken.
- Kies
-
Kies één van de volgende opties:
- Kies een stijl in de lijst die je wil bewerken.
- Kies Nieuw als je een nieuwe stijl wil toevoegen.
-
Kies één of meer stijlwijzigingen:
Stijlwijziging Procedure De naam van de stijl In het veld Naam, typ de nieuwe naam. De vorm van het vakje Kies een vorm uit de vervolgkeuzelijst Vorm. De achtergrondkleur van het vakje 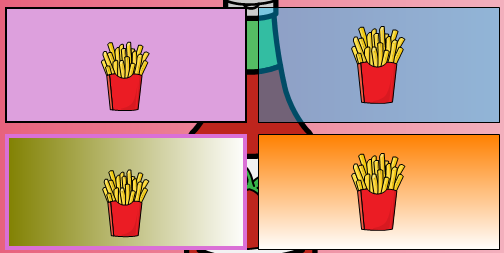
In de vervolgkeuzelijst Kleur kan je kiezen uit (in de figuur staan voorbeelden, geordend van links naar rechts en van boven naar onder): - Effen.
- Transparant: je kan met de schuifregelaar de transparantiegraad instellen
en fijnregelen met
 en
en  .
. - Gradiënt (horizontaal) om een horizontaal verloop tussen twee zelf te kiezen kleuren in te stellen.
- Gradiënt (verticaal) om een verticaal verloop tussen twee zelf te kiezen kleuren in te stellen.
De rand van het vakje 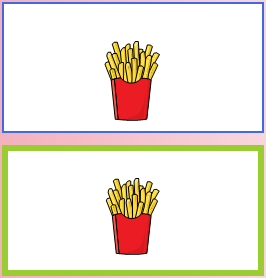
Stel bij Rand de randdikte en -kleur in voor de stijl van het vakje. Het lettertype van het label van het vakje Kies bij Label lettertype het lettertype in voor de stijl van het vakje. Het label automatisch laten passen onder of boven de figuur Kies bij Automatisch passen, Ja en kies bij Labelpositie in de vervolgkeuzelijst één van de volgende opties: - Bovenaan
- Onderaan
De positie en de grootte van het label en de figuur zelf instellen. Kies bij Automatisch passen, Nee en stel de volgende opties in: - Labelpositie: kies in de vervolgkeuzelijst de positie van het label in het vakje.
- Kies bij Label verkleinen indien nodig, Ja om de grootte van het label automatisch te verkleinen zodat het in het vakje blijft passen.
- Figuurgrootte: je kan met de schuifregelaar de figuurgrootte instellen en
fijnregelen met
 en
en  .
. - Marge: je kan de marge ten opzichte van de rand van het vakje
instellen met de schuifregelaar en fijnregelen met
 en
en  .
.
Een Ga-naar-actie van een vakje tonen met een indicatorpijl in het vakje. 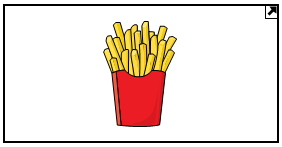
Pagina-indicator: Kies Pijl uit de vervolgkeuzelijst. Een Ga-naar-actie van een vakje tonen door de vorm van het vakje als map weer te geven. 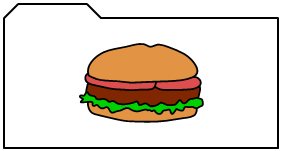
Pagina-indicator: Kies Folder uit de vervolgkeuzelijst.